
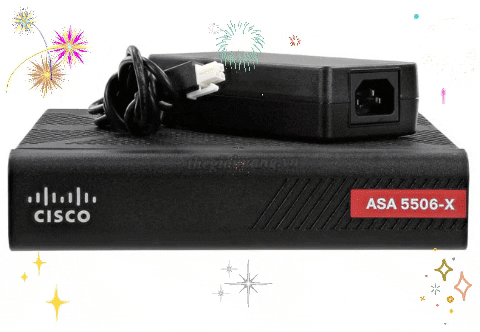
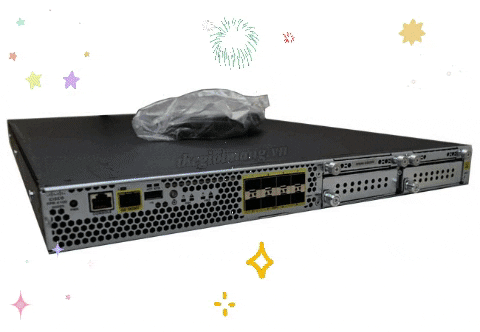


Tổng quan về Identify Services Engine và Hướng dẫn cài đặt ISE của Cisco
Discussion in 'Firewall Cisco' started by vuthang, Sep 24, 2021.

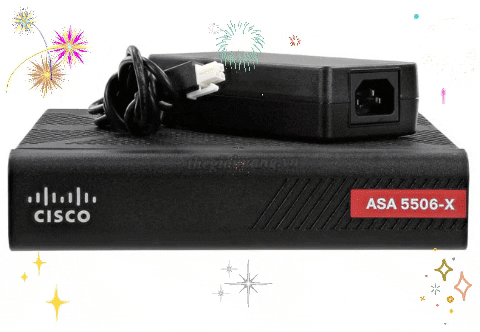
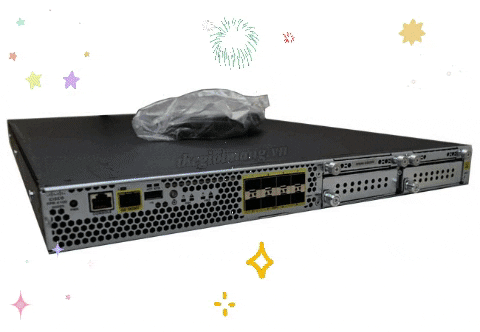


Discussion in 'Firewall Cisco' started by vuthang, Sep 24, 2021.